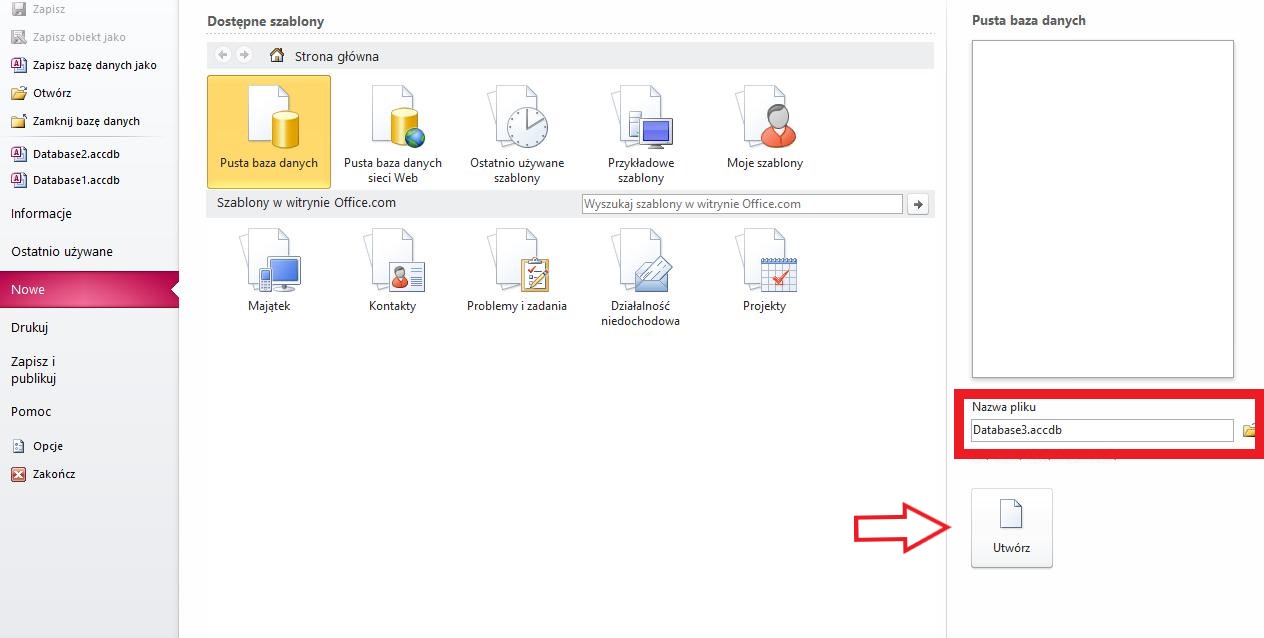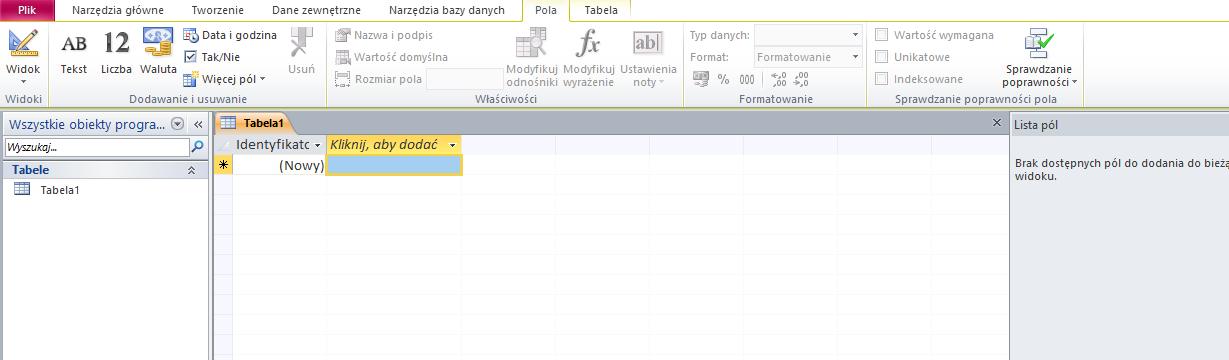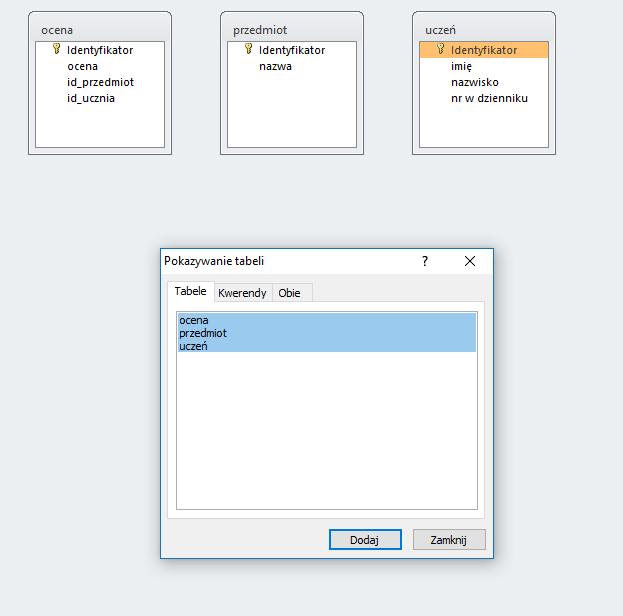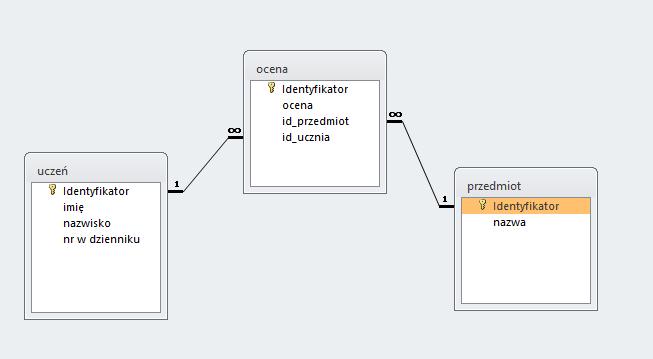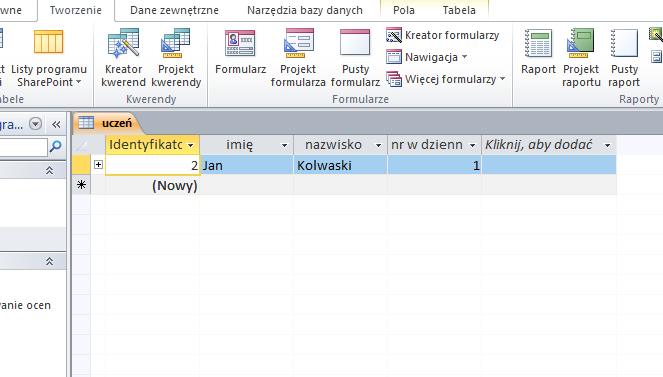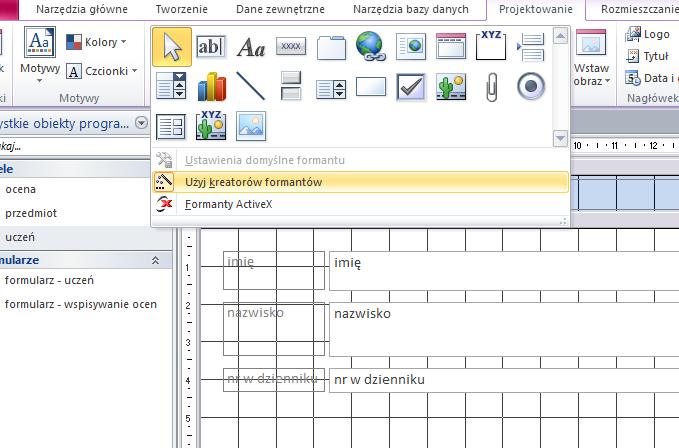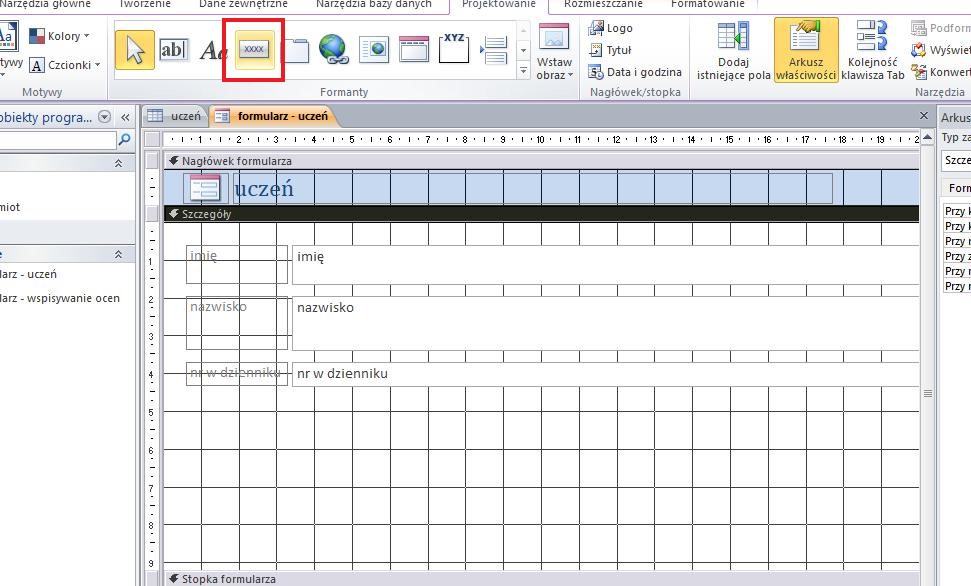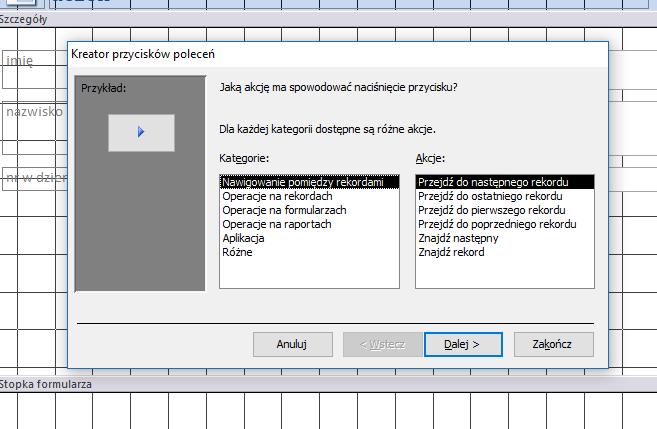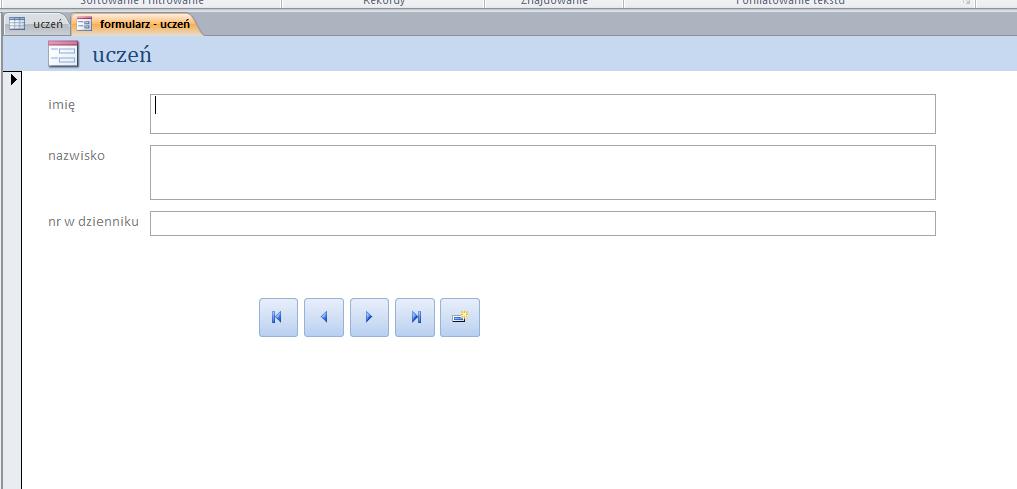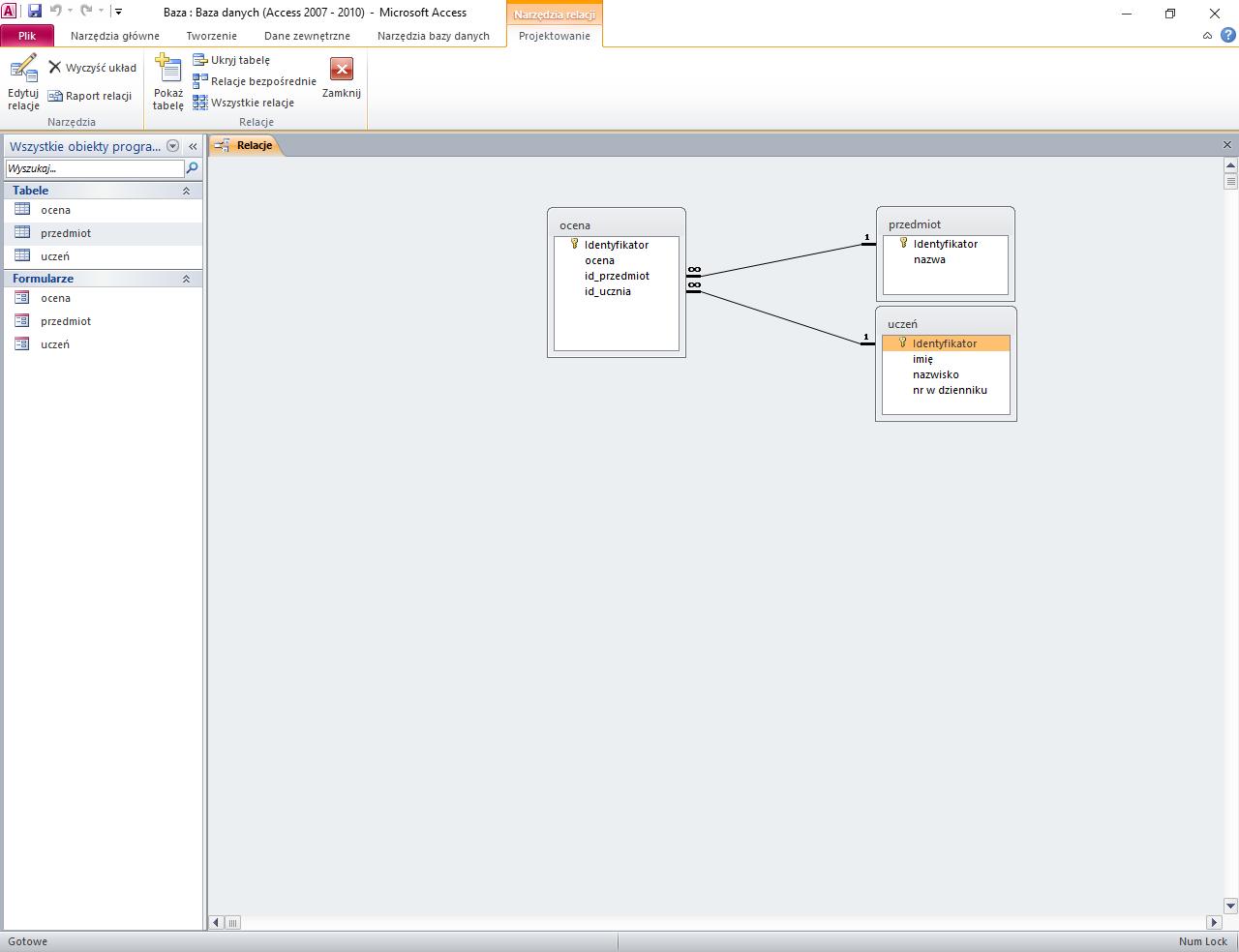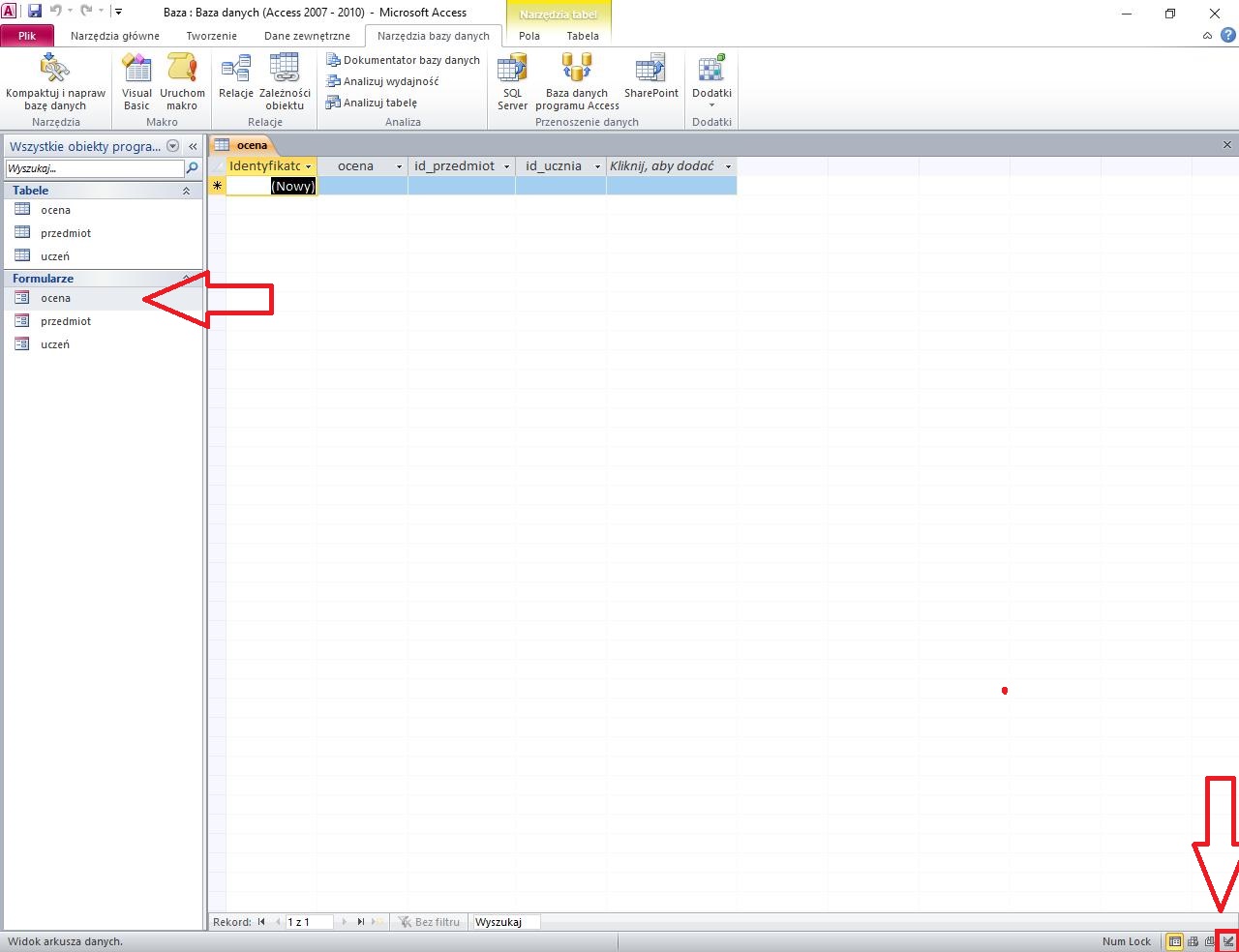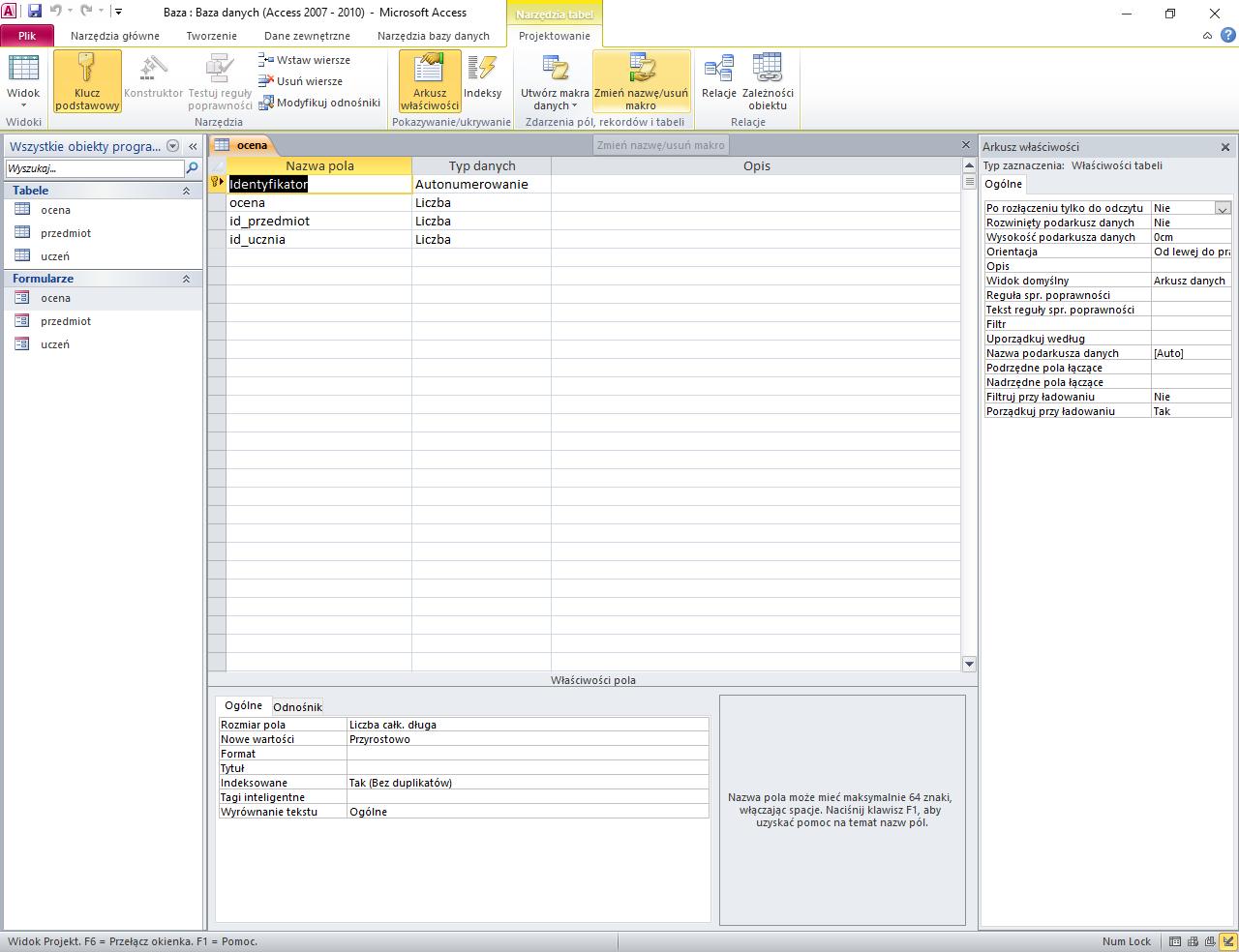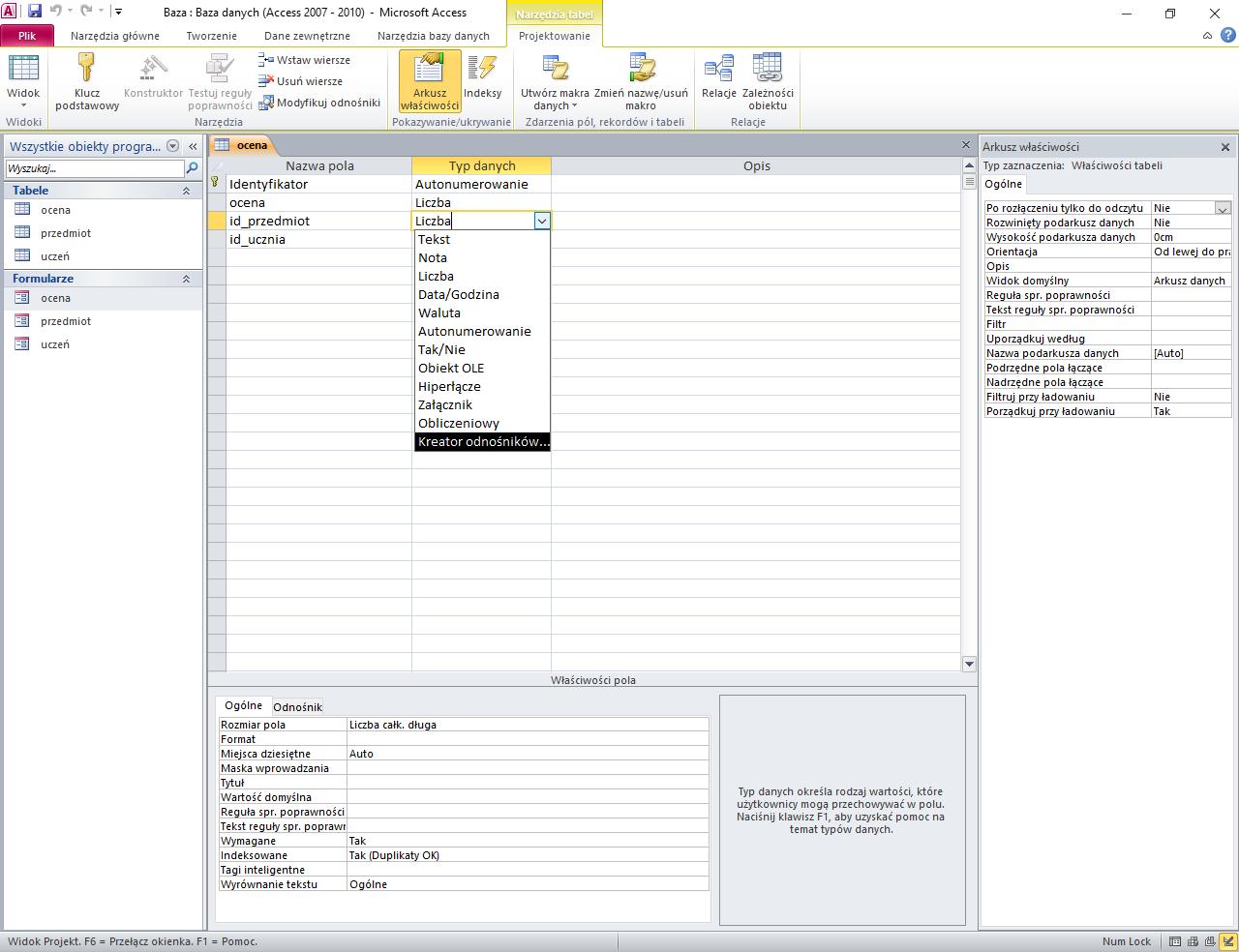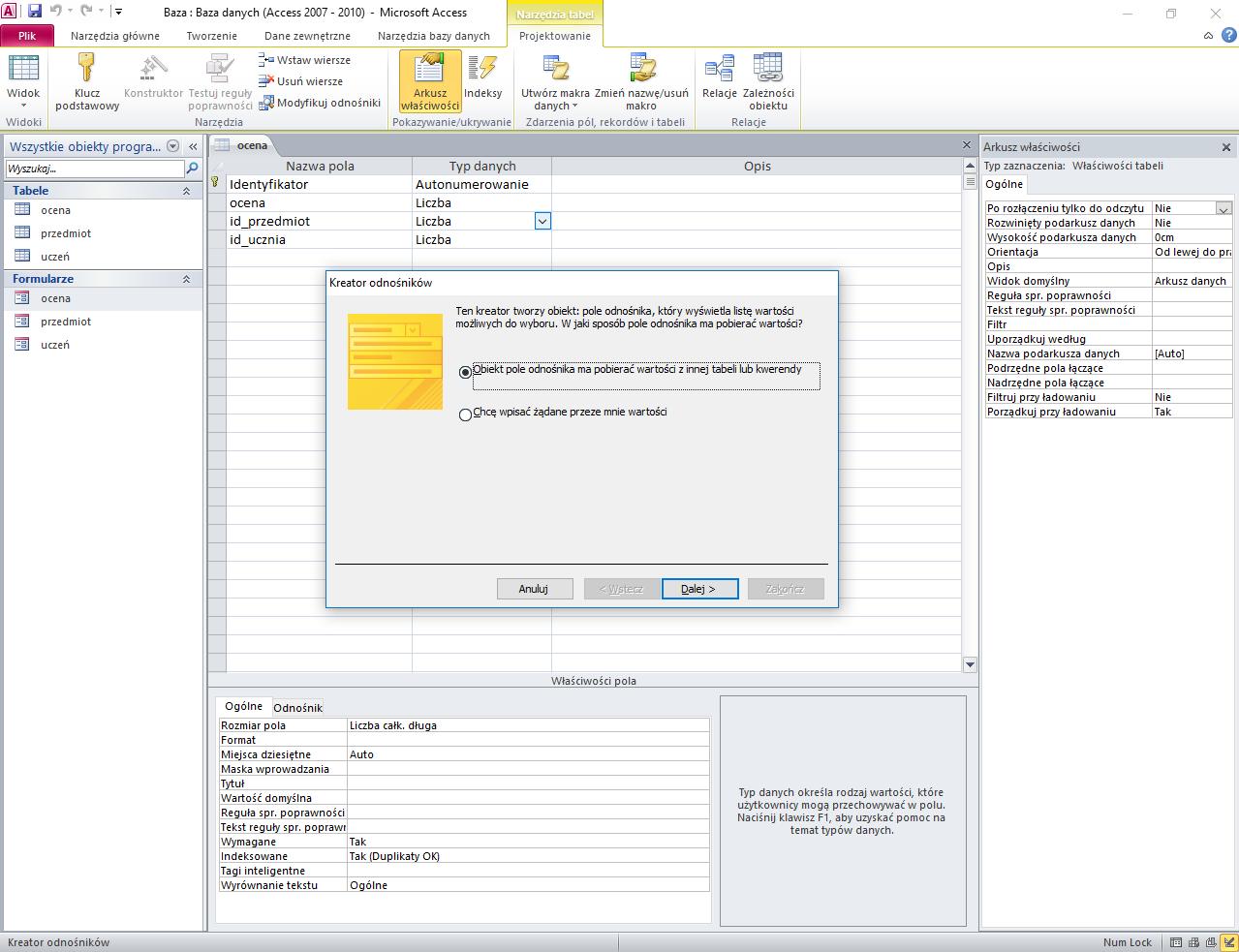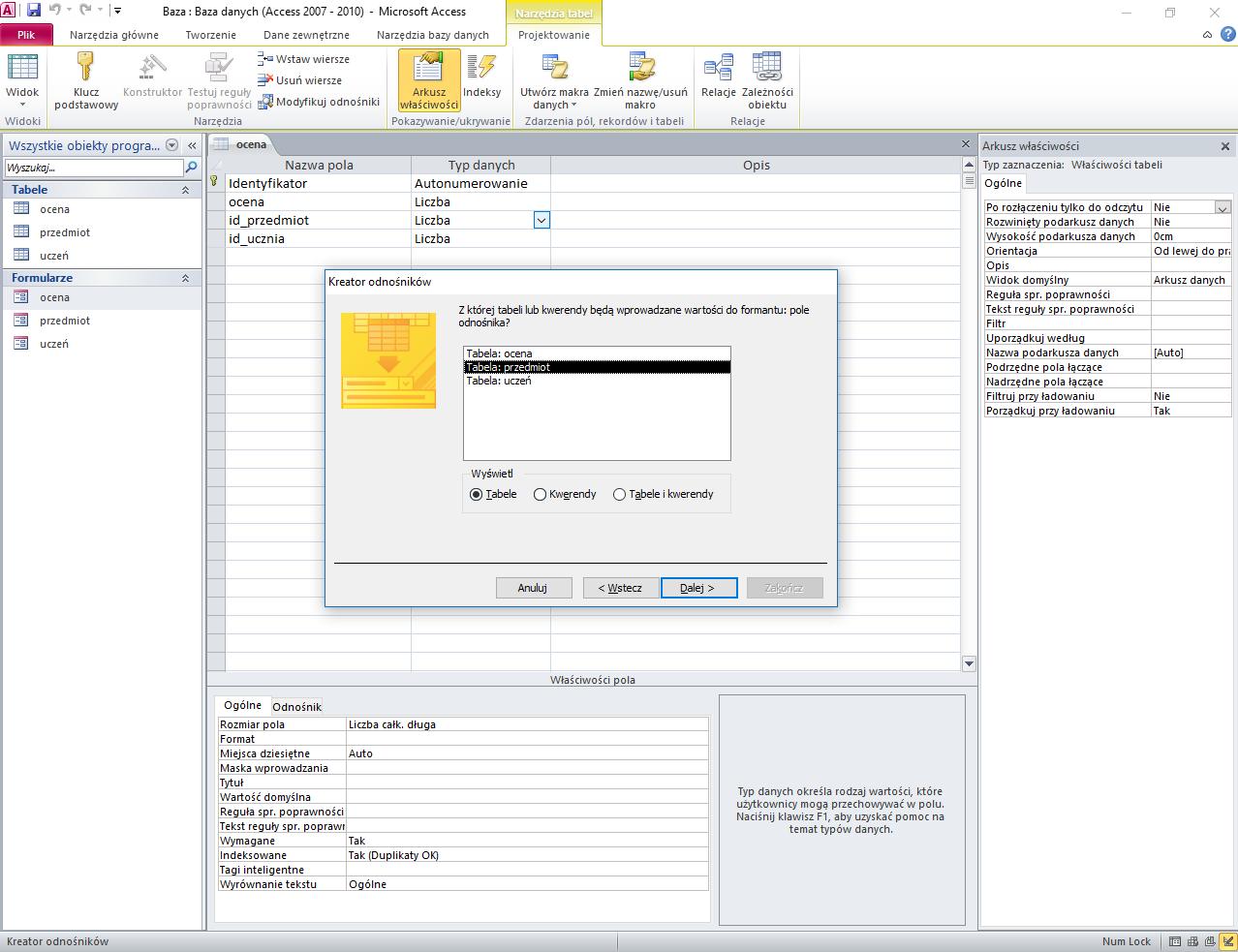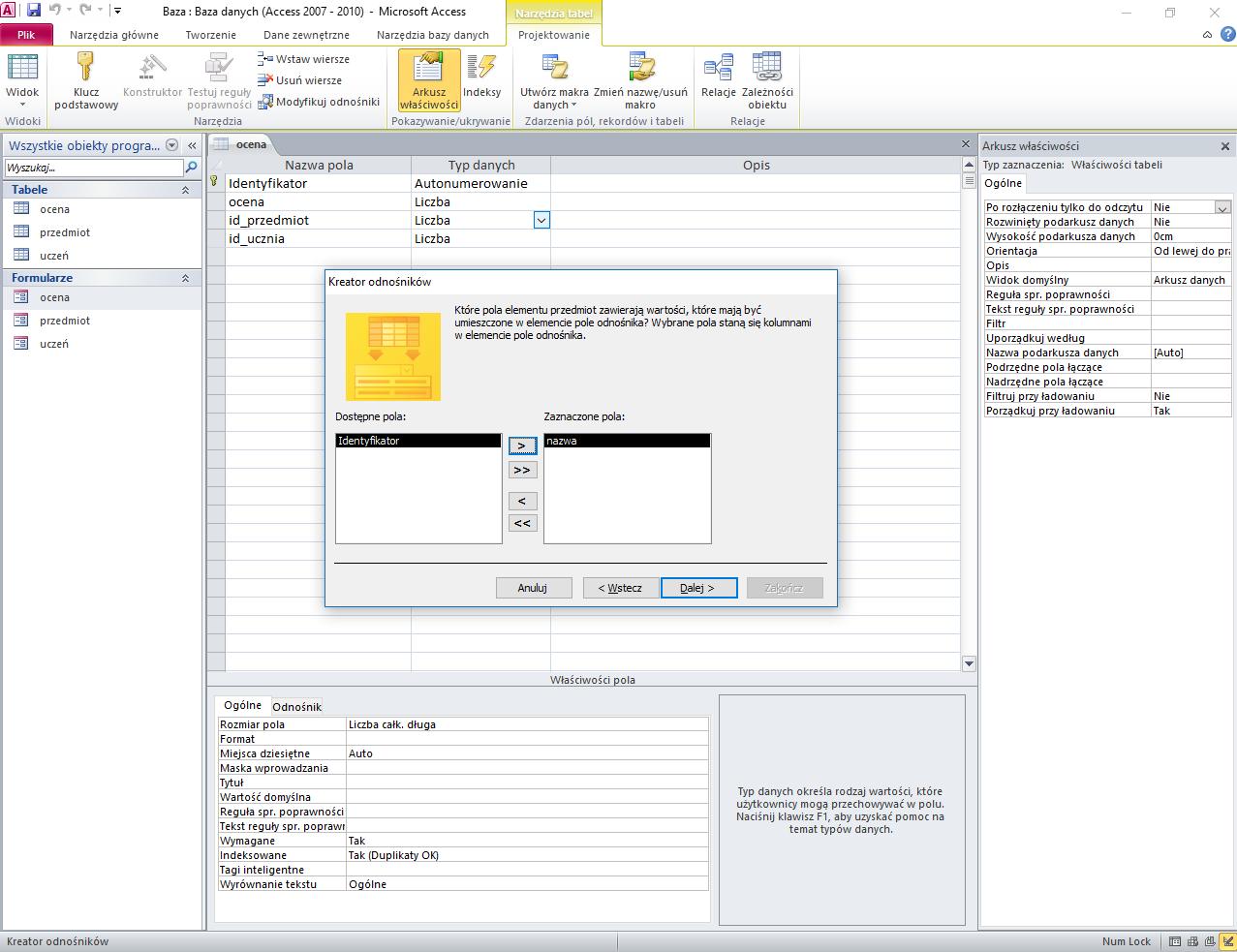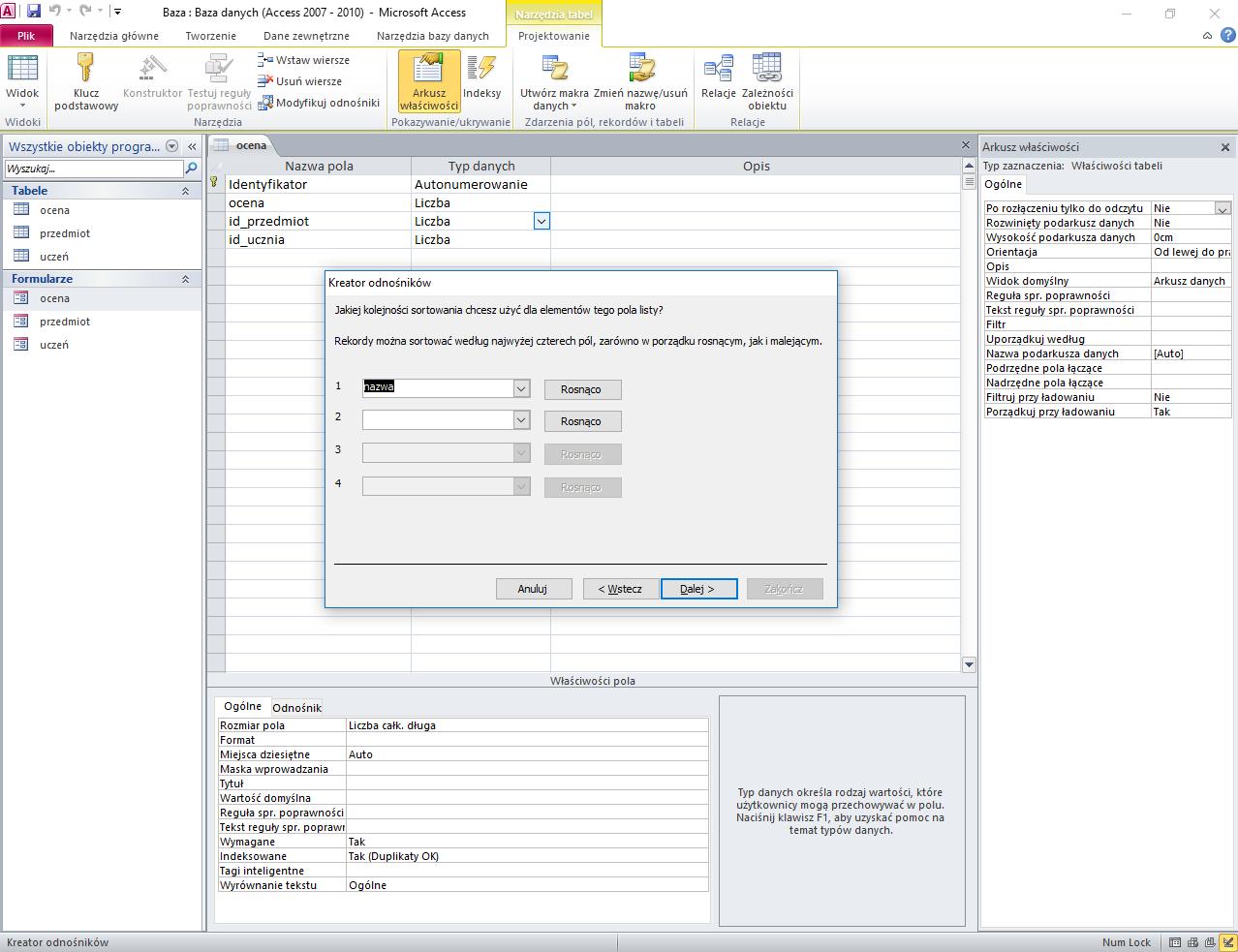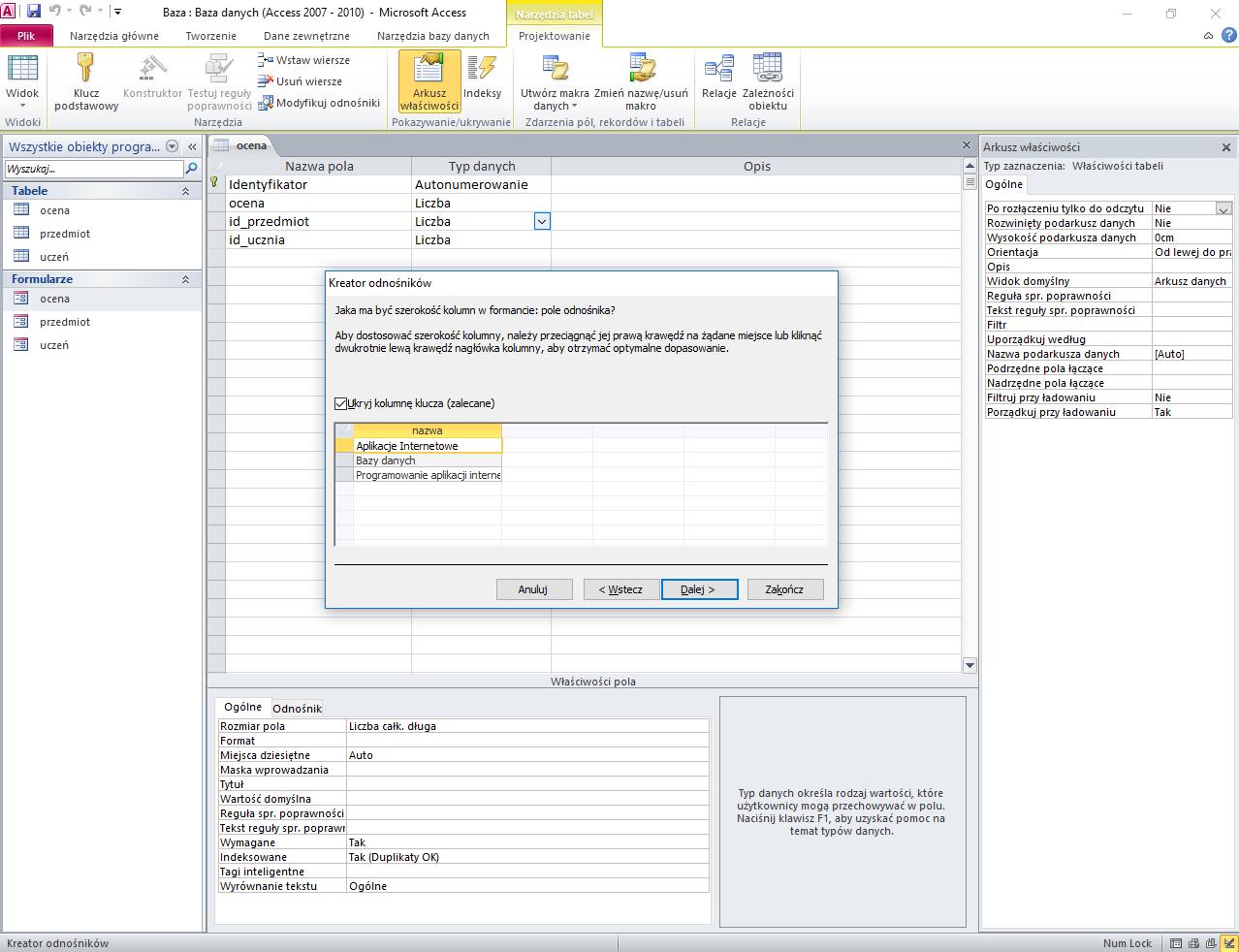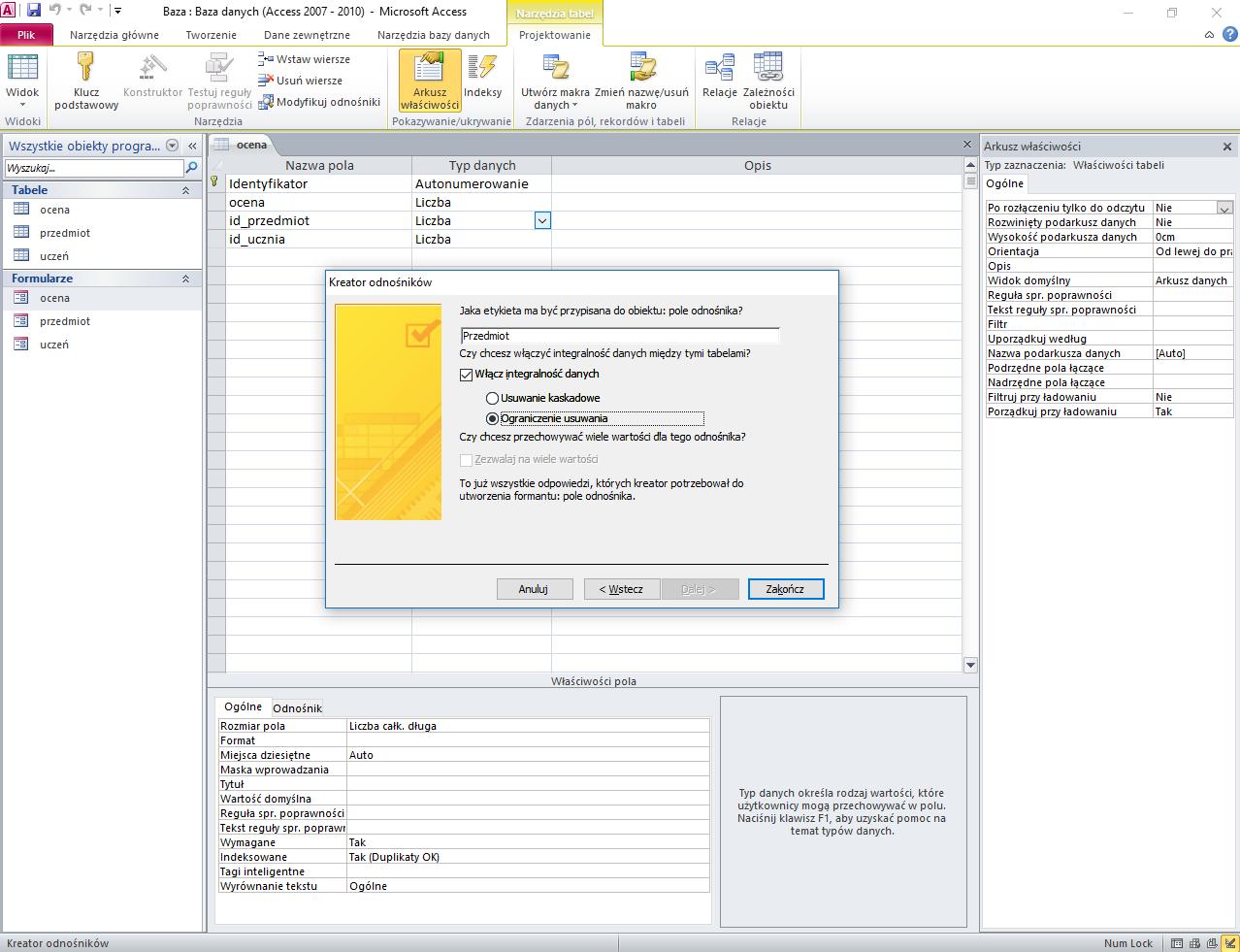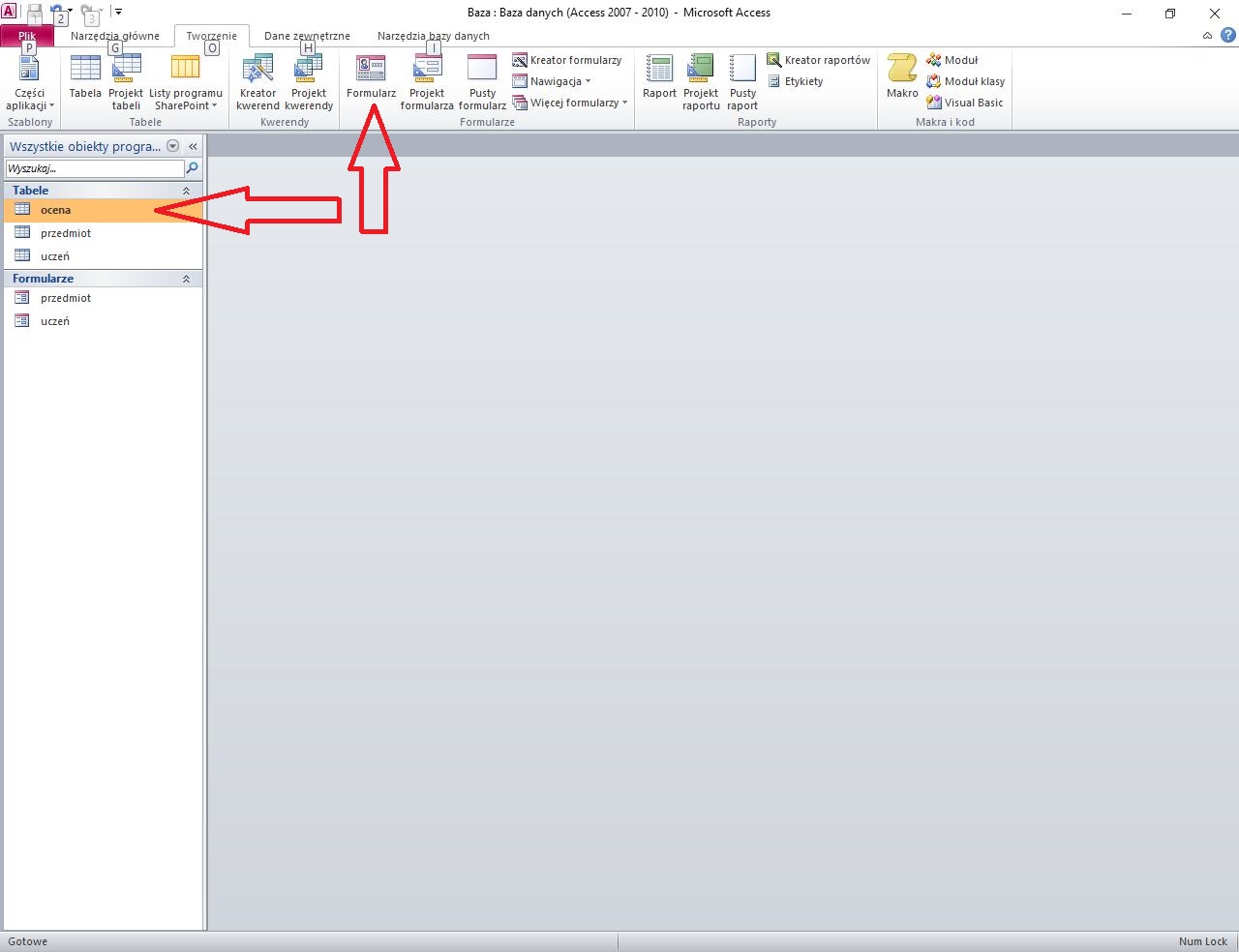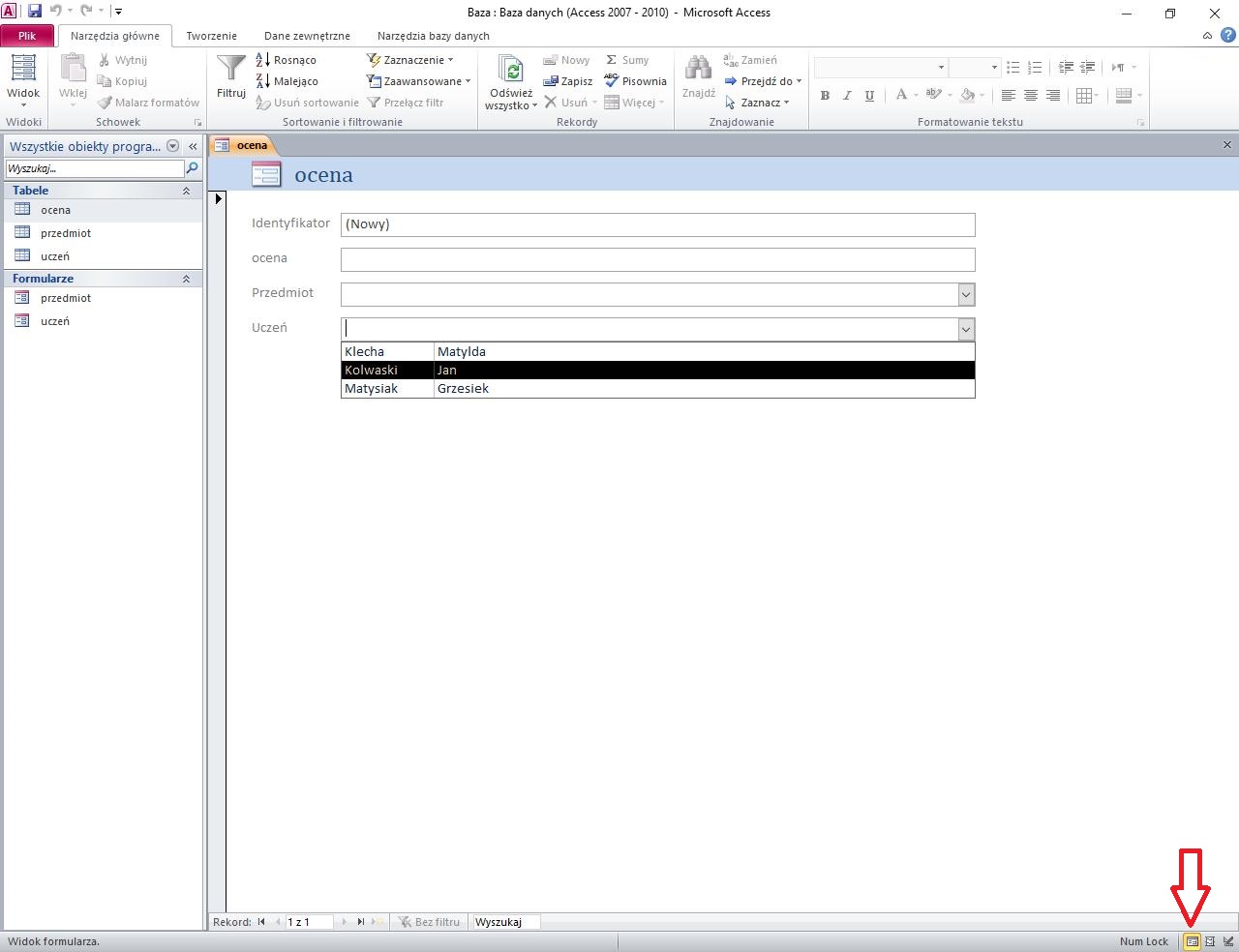Microsoft Access jest to System Zarządzania Bazą Danych. Wchodzi skład Microsoft Office. Na lekcjach będziemy się zajmować lokalnymi bazami danych utworzonymi w Access, ale nic nie stoi na przeszkodzie, aby MS Access pracował z serwerami bazodanowymi. Czy to Microsoft SQL Server, Postre SQL lub inną bazą danych Access. W takim przypadku Access spełnia rolę nakładki graficznej dla zewnętrznej bazy danych.
Podstawowe obiekty w Access:
- tabele – podstawowe obiekty bazy danych służące do przechowywania danych,
- formularze – służą do przedstawiania danych z tabel lub kwerend w sposób graficzny. Można ich używać do wprowadzania, edycji lub wyświetlania danych . Za pomocą formularzy można sterować dostępem do danych,
- kwerendy – umożliwiają przeszukiwanie, sortowanie i wyświetlanie danych. Służą do pobierania informacji z tabel, ich przetwarzana oraz wykonywanie obliczeń. Za pomocą kwerend można wybrać grupę rekordów spełniających określone warunki i wykonać na tych rekordach działania,
- raporty – obiekty, które służą do wyświetlania i drukowania zestawień danych z tabeli lub kwerendy. Dzięki możliwości grupowania i tworzenia podumować stosuje się je do prezentowania wszelkiego rodzaju sprawozdań,
- makra – to procedury, których działanie powoduje wykonanie jednej lub kilku czynności zwanych akcjami. Każde makropolecenie to lista akcji wraz z argumentami akcji i warunkami decydującymi o tym, czy dana akcja będzie wykonana. Makropolecenia pozwalają uprościć i zautomatyzować obsługę baz danych. Mogą być uruchamiane gdy wystąpi określone zdarzenie, a połączenie zdarzenia z makropoleceniem odbywa się za pomocą właściwości zdarzeń.
- moduły – to zbiory procedur i funkcji napisanych w języku Visual Basic.
Zasady nazywania obiektów.
- maksymalna długość nazwy to 64 znaki,
- może zawierać litery, cyfry, spacje i znaki specjalne,
- w nazwie nie może wystąpić:
- kropka,
- wykrzyknik,
- nawiasy prostokątne,
- oraz pojedynczy cudzysłów,
- nazwa nie może zaczynać się od spacji,
- nie mogą występować znaki niedrukowane.